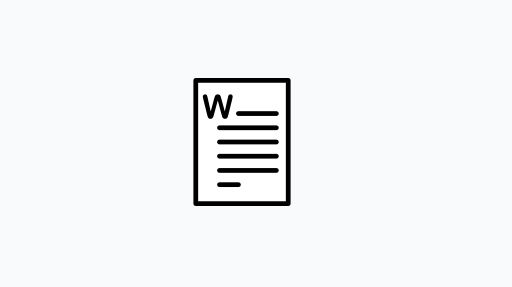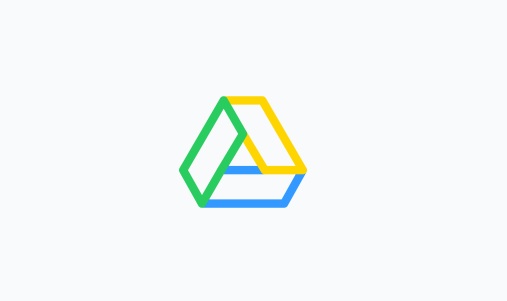Brilio.net – Os arquivos Portable Document Format (PDF) são amplamente conhecidos por vários círculos. Não só é fácil de usar, mas seus benefícios garantem ajudar no trabalho. Por exemplo, as exibições de documentos são idênticas quando acessadas por outros usuários ou facilmente acessíveis em vários dispositivos, incluindo computadores pessoais (PCs) e smartphones.
Não é surpreendente que PDF seja um dos formatos de arquivo mais populares para muitos usuários ao trocar arquivos. Como a maioria das pessoas primeiro escreve seus arquivos no Microsoft Word, é necessário convertê-los em arquivos PDF. Isso pode ser causado pelas demandas de uma empresa ou organização em facilitar o processo de um trabalho.
Aprenda como Converta arquivos do Word em PDF Como resumir, sem complicações brilio.net De várias fontes, você pode fazer isso na sexta-feira (15/10) por meio de aplicativos para smartphones, Microsoft Word e Google Drive.
1. Como converter arquivos do Word em PDF com um aplicativo de smartphone.
Você pode gostar disso
Foto: freepik.com
– Baixe o aplicativo Fast PDF Converter e PDF Reader gratuitamente no Google Play Store ou na Apple App Store.
– Clique e abra o aplicativo. Na página principal, você encontrará muitas opções como reproduzir, editar, mesclar e modificar.
– Para converter um arquivo do Word em PDF, role para baixo na tela do smartphone e selecione Word como PDF.
– Permite que o aplicativo acesse fotos, mídia e arquivos no smartphone. Em seguida, selecione o menu Doc e selecione o documento que deseja modificar.
– Espere até que o processo de conversão seja concluído. Quanto maior o tamanho do arquivo, mais tempo demorará, pois o tamanho do arquivo afetará a velocidade de conversão.
Quando terminar, o usuário será solicitado a baixar o documento convertido e o arquivo PDF estará pronto para uso.
2. Como converter arquivo do Word em PDF com o Microsoft Word em um computador.
Foto: freepik.com
– Especifique e abra o documento do Word que deseja converter em PDF.
– Selecione o arquivo no canto superior esquerdo.
– Defina um nome e especifique onde o documento deve ser armazenado.
Abaixo da área do nome, converta o formato do documento em PDF (.pdf).
– Clique em Salvar. Além disso, o documento do Word é salvo automaticamente como um novo arquivo PDF.
3. Como converter arquivos do Word em PDF com o Google Drive no computador.
Foto: freepik.com
– Certifique-se de que o usuário esteja conectado à conta do Google no navegador.
– Vá diretamente para o site oficial do Google Drive em drive.google.com.
– Clique em Novas opções> Upload de arquivo.
– Selecione o documento do Word que deseja converter em PDF.
– Quando o processo de upload estiver concluído, clique em Documento.
– O usuário será redirecionado para a página do Google Docs que contém o documento do usuário.
– Em seguida, clique na guia Arquivo> Download> Documento PDF (.pdf).
Se o usuário já tiver o arquivo do Word no Google Drive, não há necessidade de reenviar o arquivo do Word. Baixe o arquivo em formato PDF.
(brl / folha)